Geneious Prime 基本操作 [1]
参照Geneious Primeステップ・バイ・ステップガイド目次
このチュートリアルでは、Geneious Prime のインターフェイス、ドキュメントデータの表示、ファイルのインポートなど、Geneious Prime の基本操作を学びます。
1. Geneious Prime 画面構成
Geneious Prime は大きく分けて、ソースパネル、ドキュメントテーブル、ドキュメントビューア、ツールバー、ヘルプパネルの5つのエリア(パネル)から構成されています。
デフォルトではヘルプパネルは表示されず、ヘルプパネルを表示するにはツールバーの Help から Quick Help を選択します。
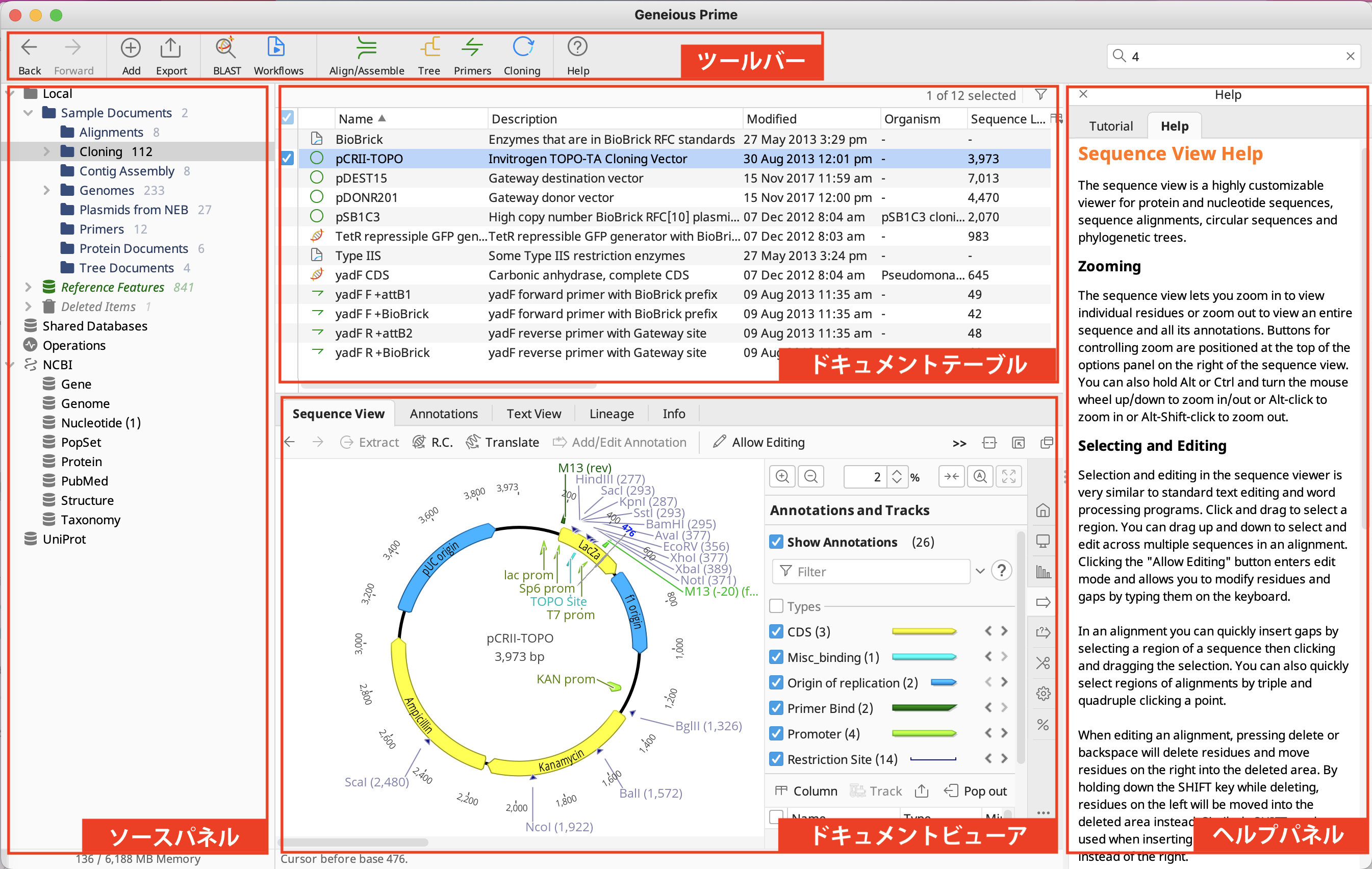
2. ソースパネル
ソースパネルには、ローカルドキュメントのフォルダ構成が表示され、共有のデータベース(設定されている場合)、NCBI、Uniprot との接続のためのインターフェイスが提供されます。
ソースパネルで選択したフォルダのコンテンツが表示され、フォルダが選択されていない場合は何も表示されません。
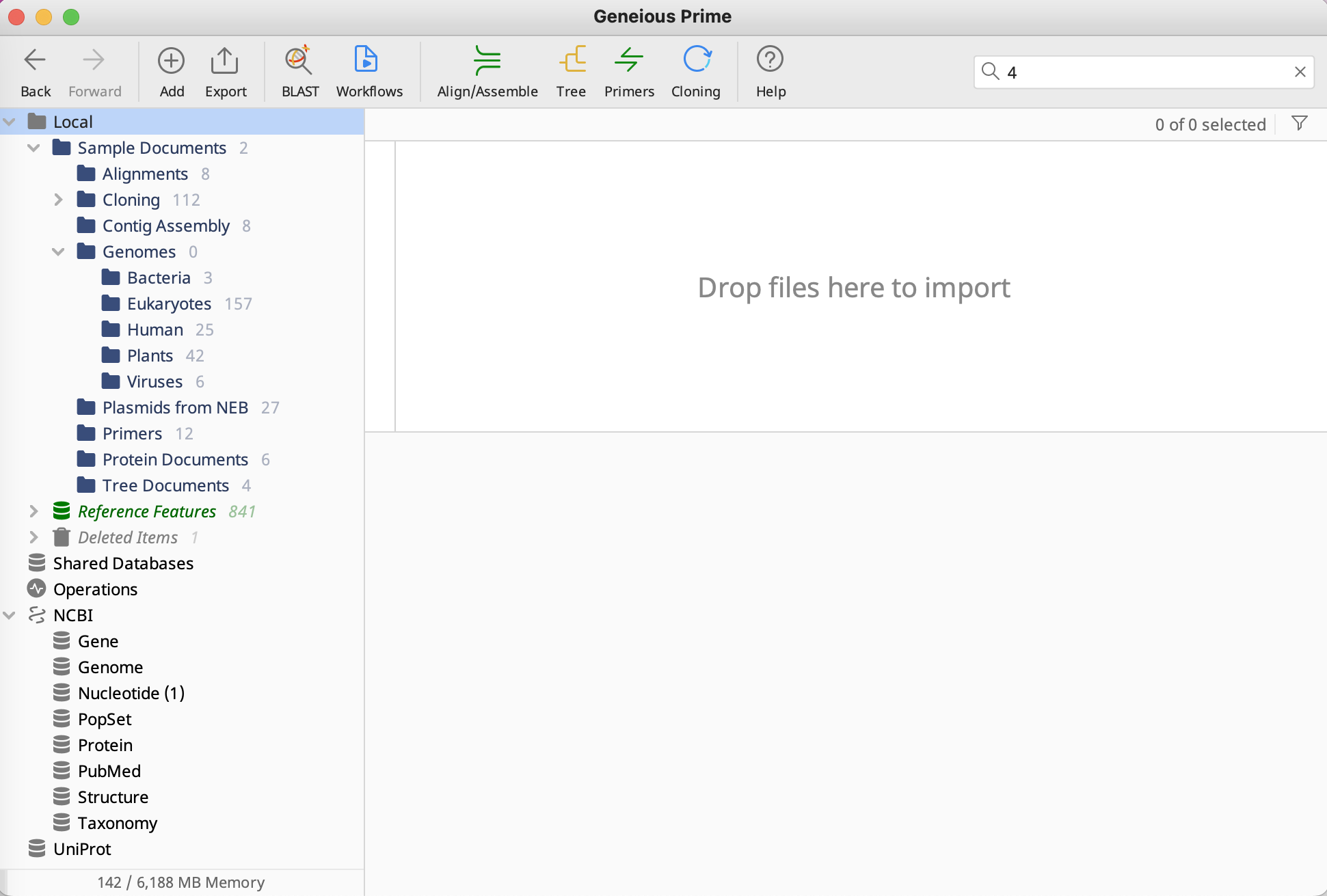
Local フォルダにはデフォルトで、Sampleフォルダにファイルが用意されています。
2-1. Local - フォルダの新規作成とファイルのインポート
新しいフォルダを作成する場合は、Add ボタンをクリックし New Folder を選択します。または、右クリックメニューの New Folder からフォルダを作成することも可能です。
作成したフォルダの位置はドラッグして移動させることができます。

ファイルの取り込みは、Add ボタンをクリックし Import Files... を選択します。または、メニューバーの File → Importからファイルを指定して取り込むことも可能です。
 または、ファイルやフォルダをドキュメントテーブルに ドラッグ&ドロップ してインポートすることもできます。
または、ファイルやフォルダをドキュメントテーブルに ドラッグ&ドロップ してインポートすることもできます。
zip形式ファイル/フォルダも解凍せずに、そのままドラッグ&ドロップしてインポートすることが可能です(サポートされていないフォーマットを含むzipファイルはインポートできませんのでご注意ください)。
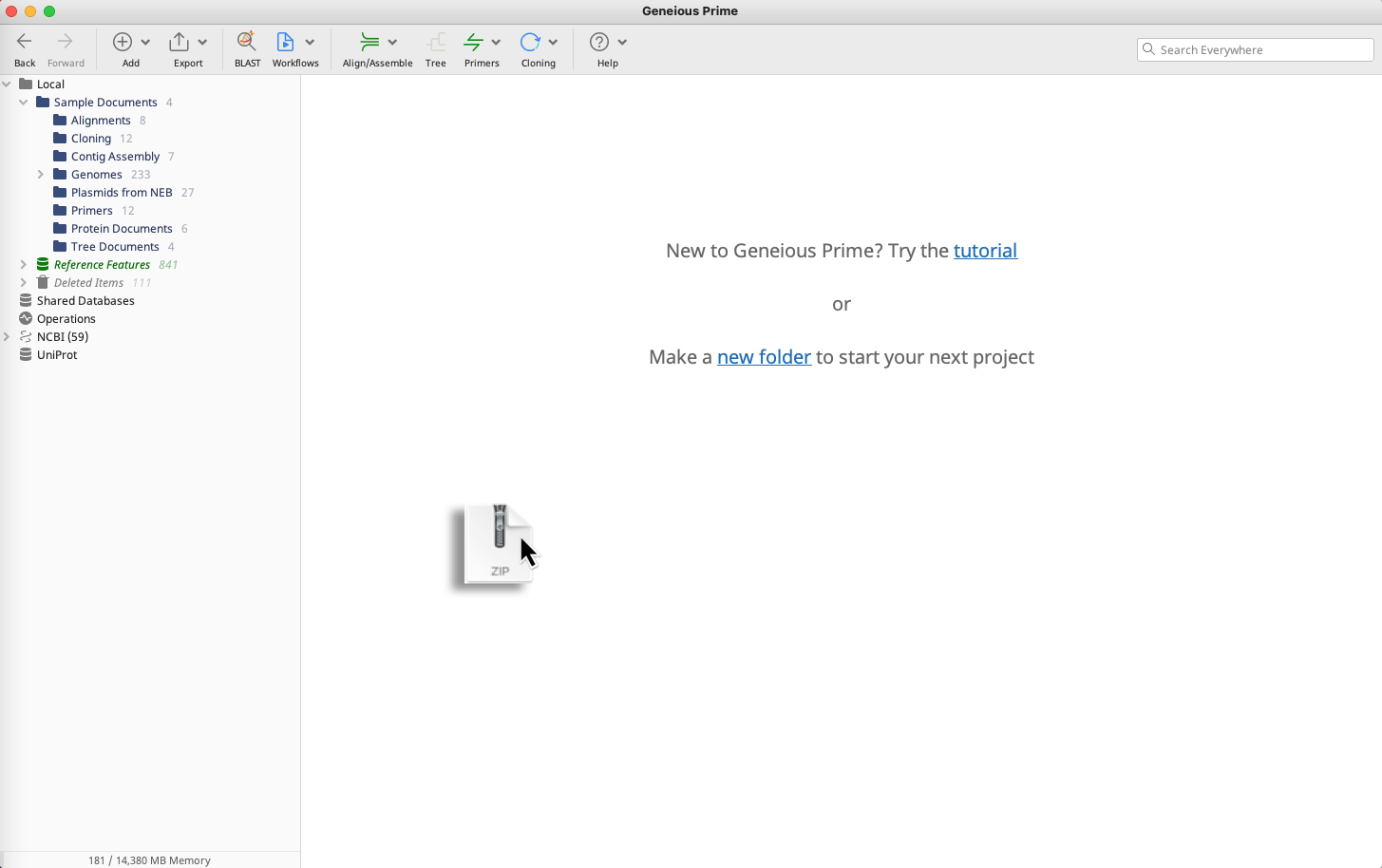
2-2. NCBI - NCBIデータベースから配列を取り込む
NCBI や UniProt からシークエンスファイルをインポートすることもできます。ここでは、NCBI の Nucleotide データベースからA型インフルエンザウイルスの第8分節の配列(アクセッション番号: NC_007370)をインポートする例をご紹介します。
NCBI の Nucleleotide を選択し、ドキュメントテーブルの検索フィールドにアクセッション番号( NC_007370 ) を入力し Search をクリックします。ドキュメントテーブル検索結果が表示され、ソースパネルの Necleotide に検索結果数が表示されます。
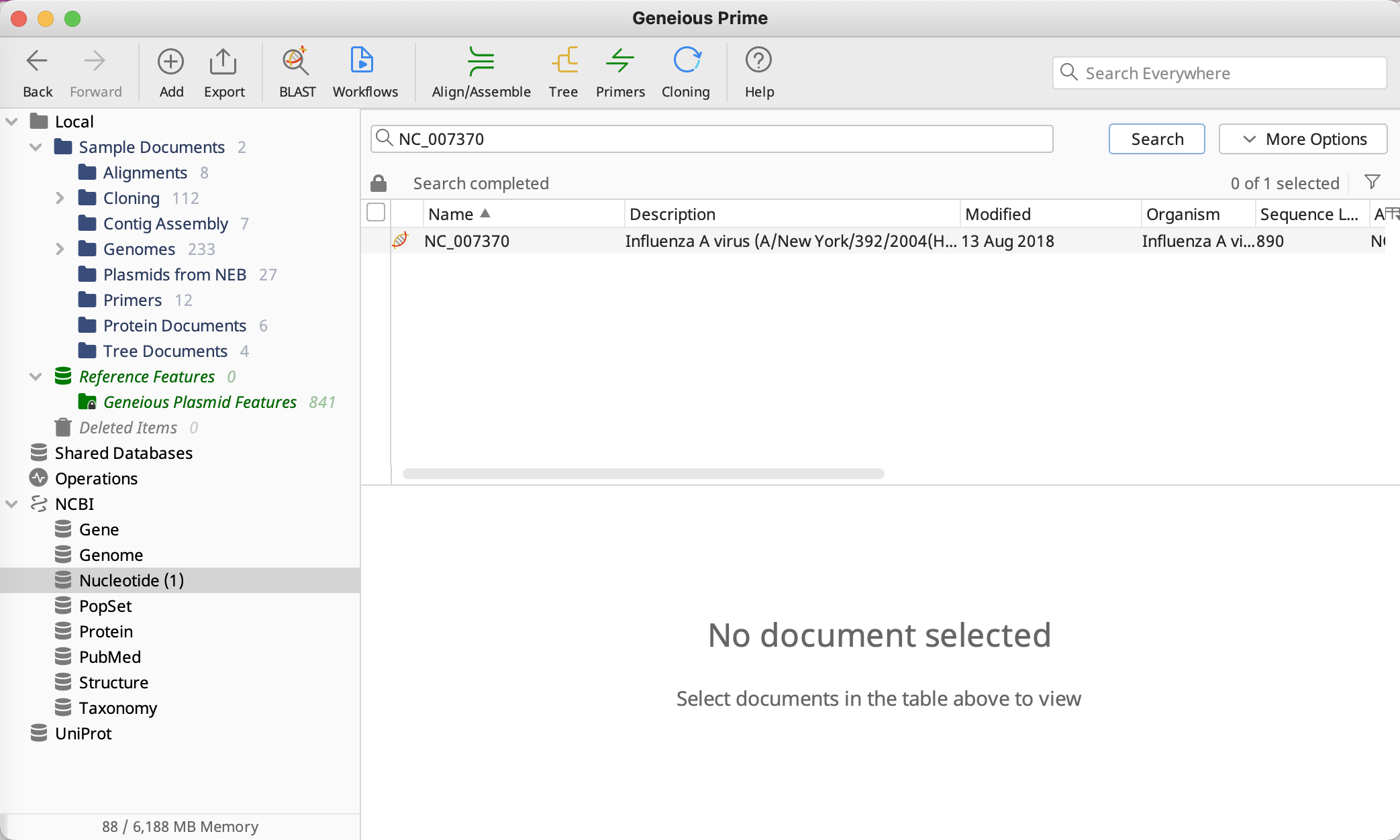
チェックボックスにチェックを入れると、ドキュメントビューアにシークエンスの情報が表示されます。
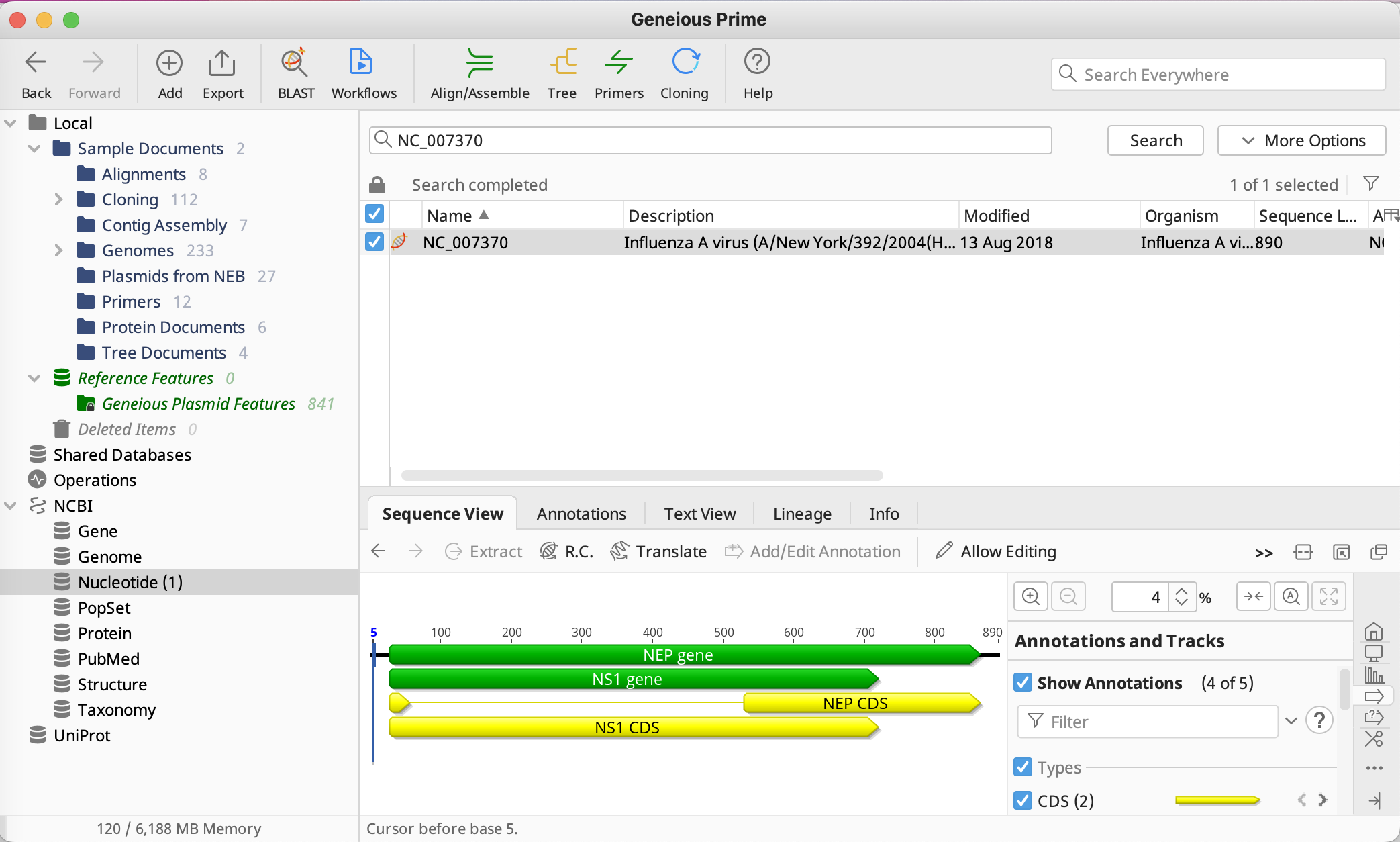
NCBI 検索結果のシークエンスを編集しようとすると、エラーメッセージが表示されます。
検索結果を編集するには、ローカルまたはデータベースにドキュメントを取り込む必要があります。ドキュメントソースパネルのローカルまたはデータベースにドラッグ&ドロップで移動させて、ドキュメントをインポートして下さい。
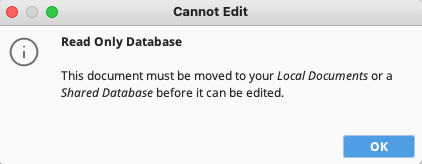
2-3. Shared Database - 共有データベースへの接続
Geneious Primeは、PostgreSQL、MySQL、Microsoft SQL Server、Oracle を利用したデータベースとの接続が可能です。データベースへのアクセスは、Shared Databases から行います。
新たデータベースに接続する場合、 Shared Database をクリックし "New Database Connection" をクリックします。New Database Connection ダイアログで、データベース接続に必要な情報を入力してください。
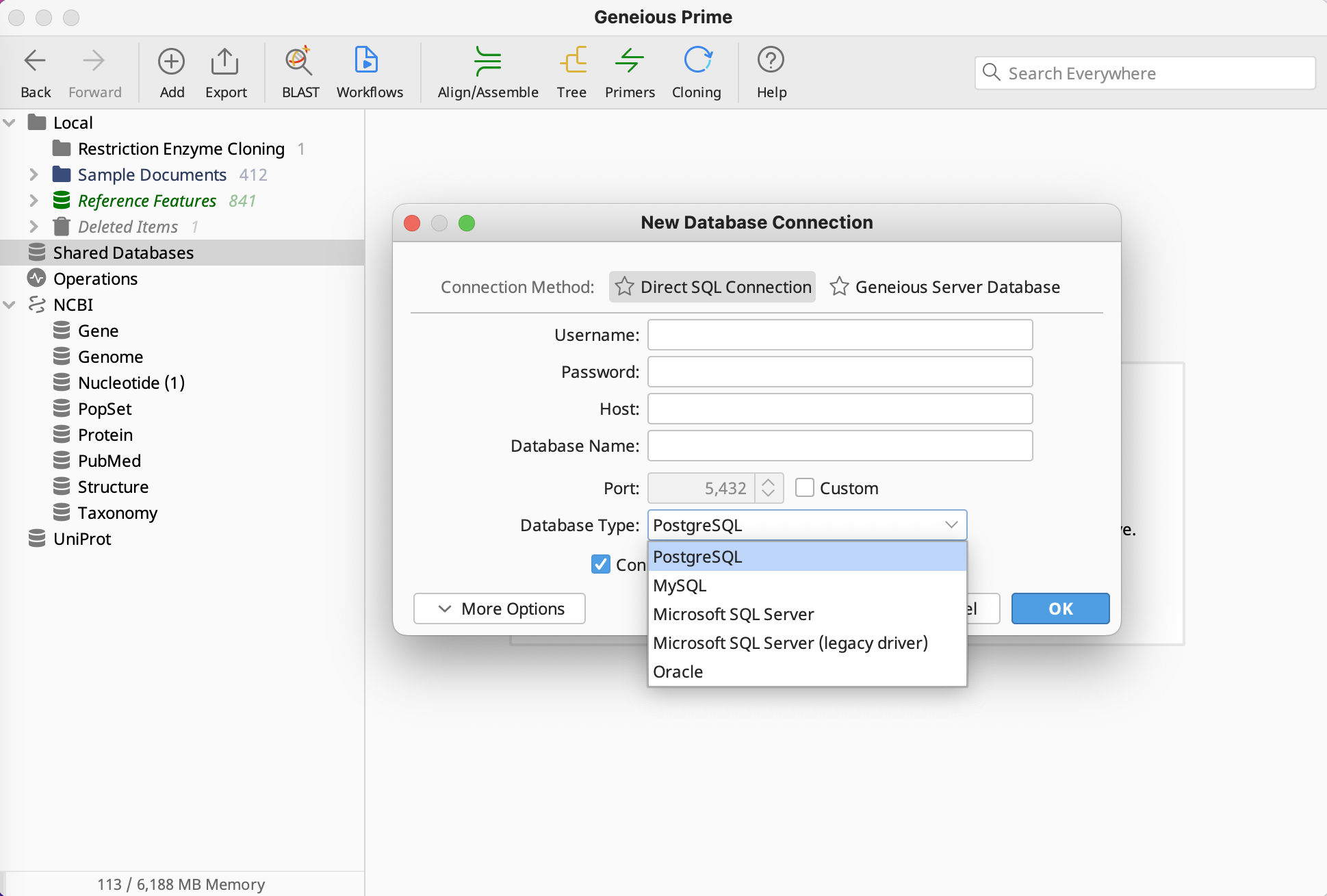
Shared Databases の詳細につきましては、Biomatters社が提供する Geneious Prime User Manual - Shared Databases をご参照ください。
3. ツールバー
ツールバーには BLAST、Workflows、Align/Assemble、Tree、Primers、Cloning など、よく利用される機能にツールバーから簡単にアクセスできるようになっています。 また、Back や Forward アイコンを利用して、直前に選択したドキュメントに戻したり、戻し過ぎた場合に手順を逆に進めることができます*。

3-1. Workflows | ワークフローによる自動化
ワークフローは解析に必要な操作やステップを自動化する機能です。ワークフローを利用することで、複数の操作や異なるステップを実行する必要がなくなり、データ解析を効率よく行うことができます。既にいくつかのワークフローが組み込まれていますが、よく使う解析の手順のワークフローを作成することも可能です。
サンガーシークエンスデータの解析を例にとってみましょう。サンガーシークエンスデータを解析するに当たって、以下の操作を行いました。
- Annotate & Predictメニュー → Trim Ends... からデータのトリミング
- トリミングしたデータを保存
- Align/Assemble メニュー → Map to Reference… からリファレンスシークエンスへのマッピング
この3つのステップをワークフローでグループ化することで、トリミングからマッピングまでの一連の流れを自動で行うことが可能です。
ワークフローを作成する場合は、ツールバーの Workflows → Manage Workflows から、Manage Workflowsダイアログを開き、 New Workflow ボタンをクリックします。
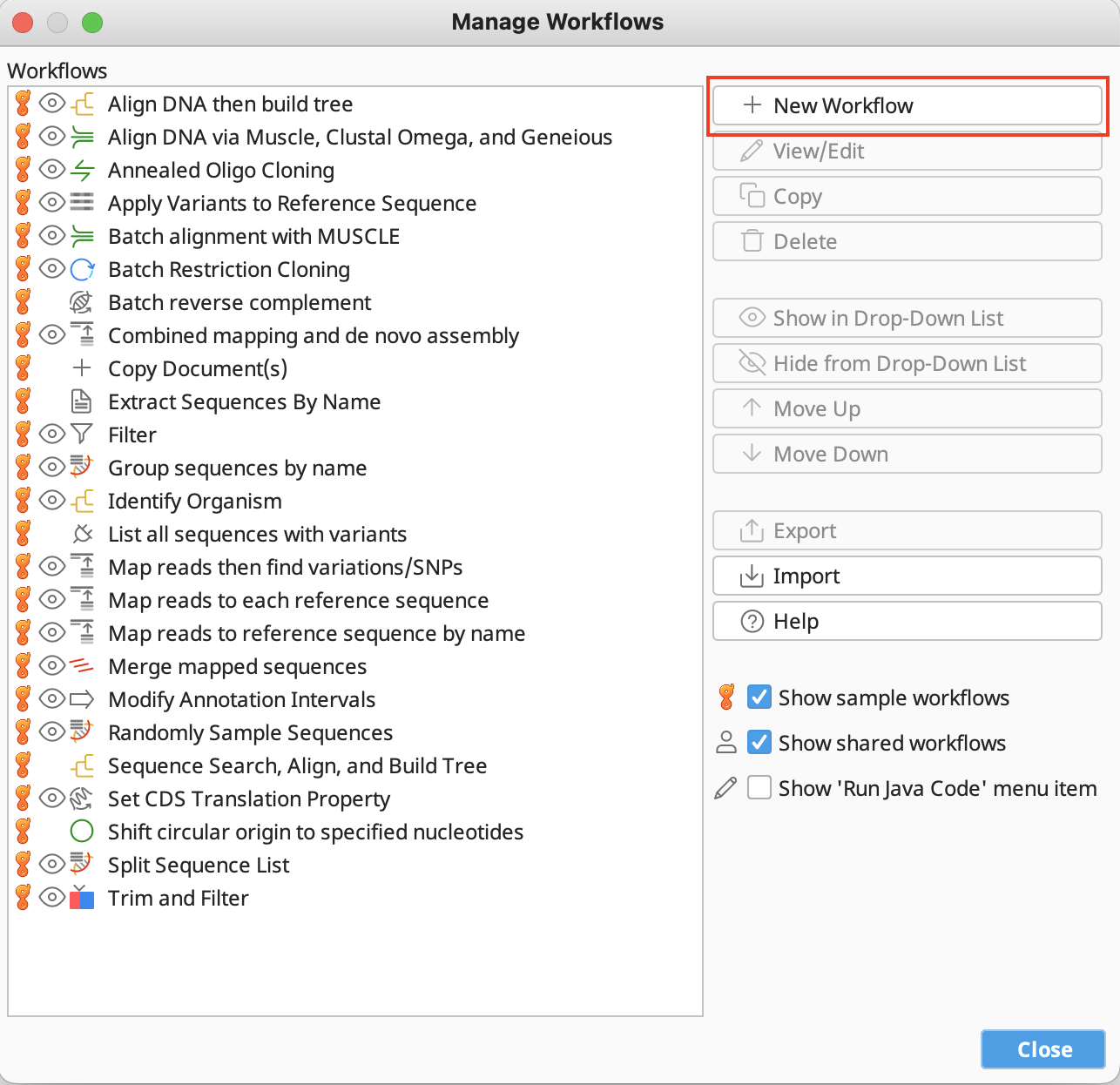
Workflow Name : に、任意のワークフロー名(ここでは "Aligning Chromatogram to a reference sequence" ) を入力します。
Edit Workflow ダイアログで ![]() をクリックし、ドロップダウンメニューからワークフローに追加するステップを追加してきます。
をクリックし、ドロップダウンメニューからワークフローに追加するステップを追加してきます。
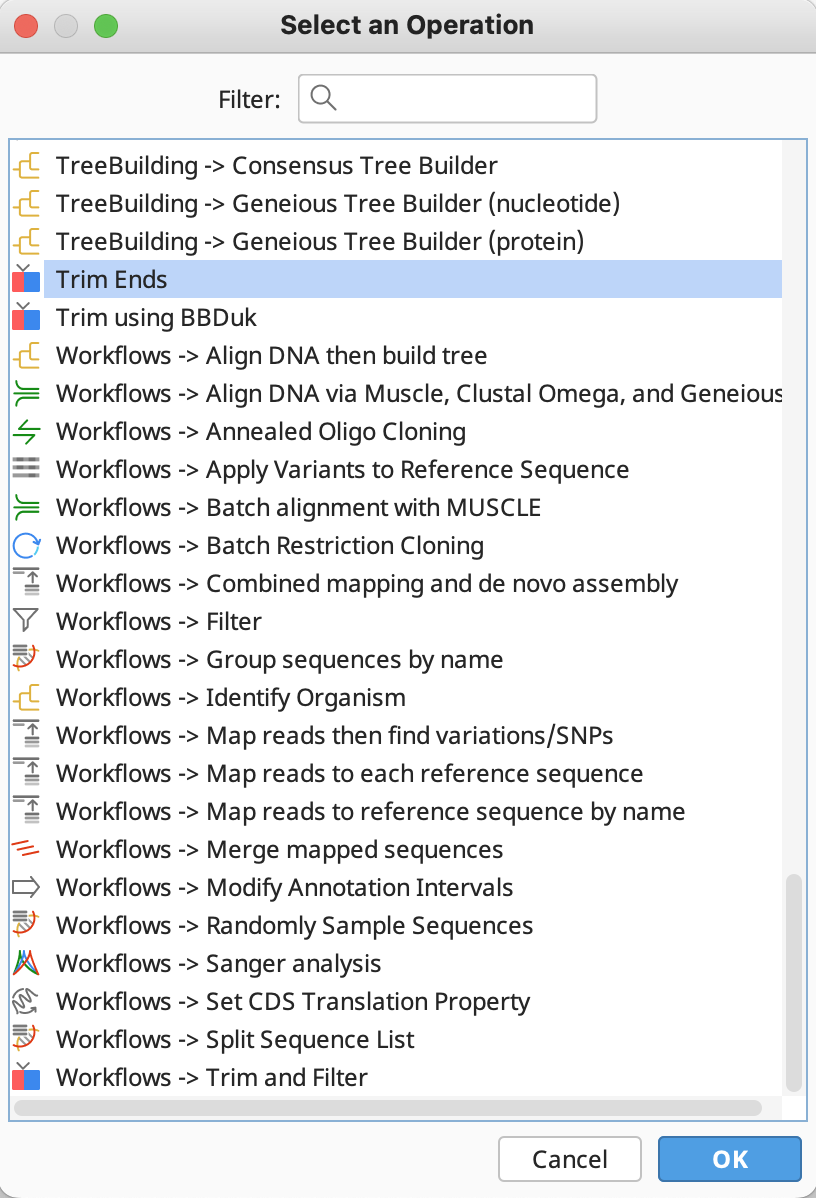
全てのステップが追加されたら、OKボタンをクリックします。ここでは、トリミング後のデータを出力するため、"Save Documents / Branch" のステップが追加されていますが、データが不要な場合は追加する必要はありません。
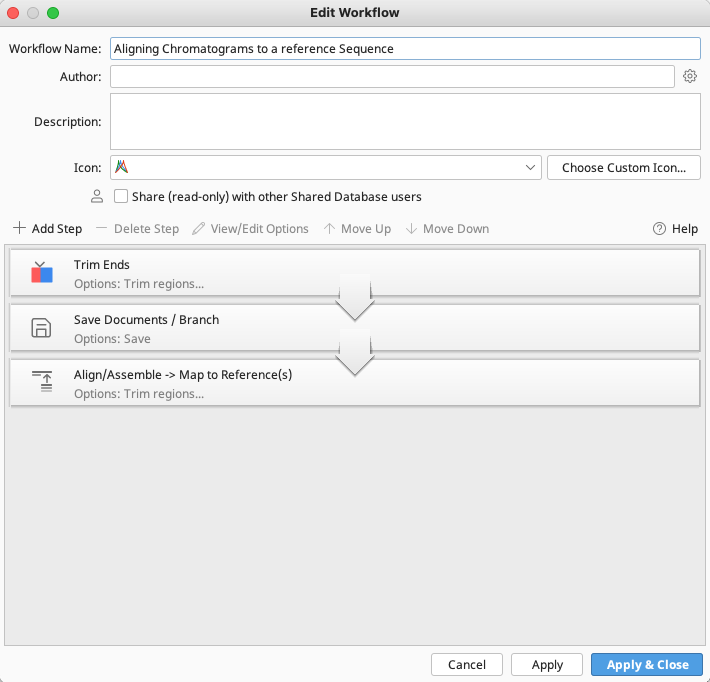
Manage Workflows に、![]() Aligning Chromatogram to a reference sequence が追加されているのを確認し、Close ボタンをクリックしてダイアログを閉じます。
Aligning Chromatogram to a reference sequence が追加されているのを確認し、Close ボタンをクリックしてダイアログを閉じます。
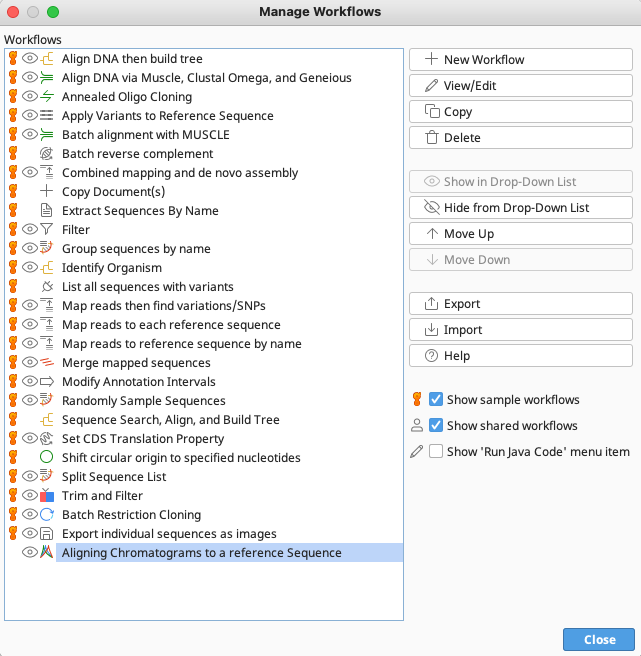
作成したワークフローはエクスポートやインポートにより他の人と共有することができます。また、プログラミングの知識があれば、Java でカスタマイズしたコードを追加することも可能です。
3-2. データのバックアップと復元
ツールバーからデータのバックアップを行う方法を紹介します。データをバックアップするには、ツールバーの Export をクリックして、Back Up Data を選択します。
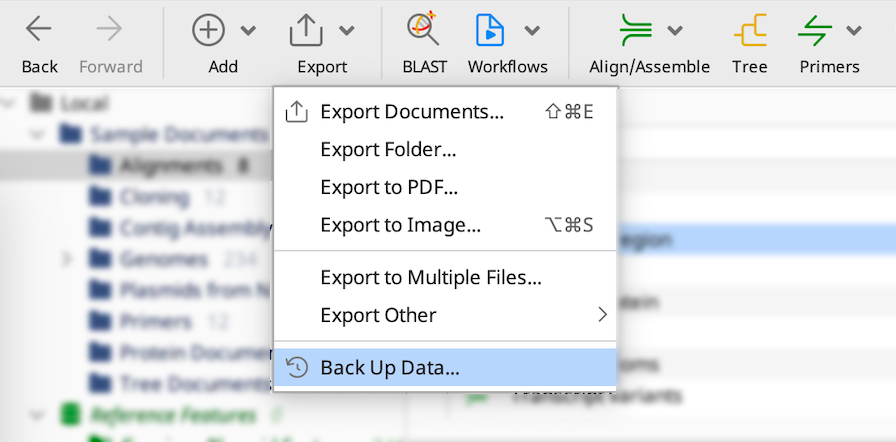
Back Up Data ダイアログで、バックアップの方法を選択します。
1Export selected folder は、選択したフォルダを Geneious形式(.geneious)のファイルにエクスポートします。データをインポートする場合は、メニューバーの File → Import → Files に進み、.geneious ファイルを選択します。または、ファイルを Geneious にドラッグ&ドロップしてインポートすることも可能です。
2Archive all data and settings は、Geneious データディレクトリ全体の zip アーカイブが作成されます。データを復元する場合は、メニューバーのFile→ Restore Backup に進み、バックアップした .zip ファイルを選択します。
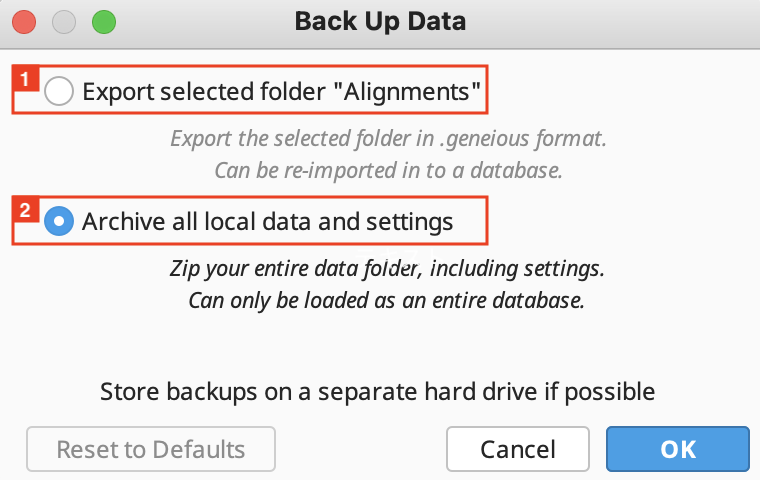
3-3. ツールバーのカスタマイズ
ツールバーをカスタマイズする場合はツールバーの上で右クリックし、ドロップダウンメニューから Customize … を選択します。

リストで ツールバーに追加する項目にチェックを入れます。ここでは、ワークフロー(Align DNA then build tree)にチェックを入れます。

ツールバーに Align DNA then build tree のアイコンが追加され、ツールバーからすぐにアクセスできるようにすることができます。アイコンを削除する場合は、ツールバーの上で右クリック → ドロップダウンメニューから Customize … を開き、削除するアイコンからチェックを外します。


